Tabellenkalkulation
Eine Tabellenkalkulation ist eine Software für die interaktive Eingabe und Verarbeitung von numerischen (Zahlen) und alphanumerischen (Buchstaben oder Mischung aus Buchstaben und Zahlen) Daten in Tabellenform. Vielfach erlaubt sie zusätzlich die grafische Darstellung der Ergebnisse in verschiedenen Anzeigeformen. Das Bildschirmfenster der Software ist dabei in Zeilen und Spalten eingeteilt. Je nach Programm bzw. Bedienungskonzept heißt dieser Bereich zum Beispiel Arbeitsblatt, Worksheet oder Spreadsheet. Jede Zelle der Tabelle kann eine Konstante (Zahl, Text, Datum, Uhrzeit ...) oder eine Formel enthalten. Die Formeln können Werte aus anderen Zellen benutzen.
Die bekannteste Software ist sicherlich "Excel" von Microsoft. Für die Schule besteht die Möglichkeit der kostenfreien Nutzung innerhalb eines Browsers. Eine gewerbliche Nutzung ist dabei allerdings untersagt. Kostenfrei und weit verbreitet ist auch "Calc" von LibreOffice.org bzw. OpenOffice.org. Eine weitere Alternative ist "Planmaker" der Firma SoftMaker. Auch hier gibt es für Schulen eine kostenfreie Alternative. Die Programme von Microsoft und SoftMaker sind in verschiedenen Varianten auch käuflich. Über die Preise kann man sich im Internet informieren.
Öffnet man die drei Programme, so sieht man, dass sie in ihrem Aufbau weitgehend identisch sind.
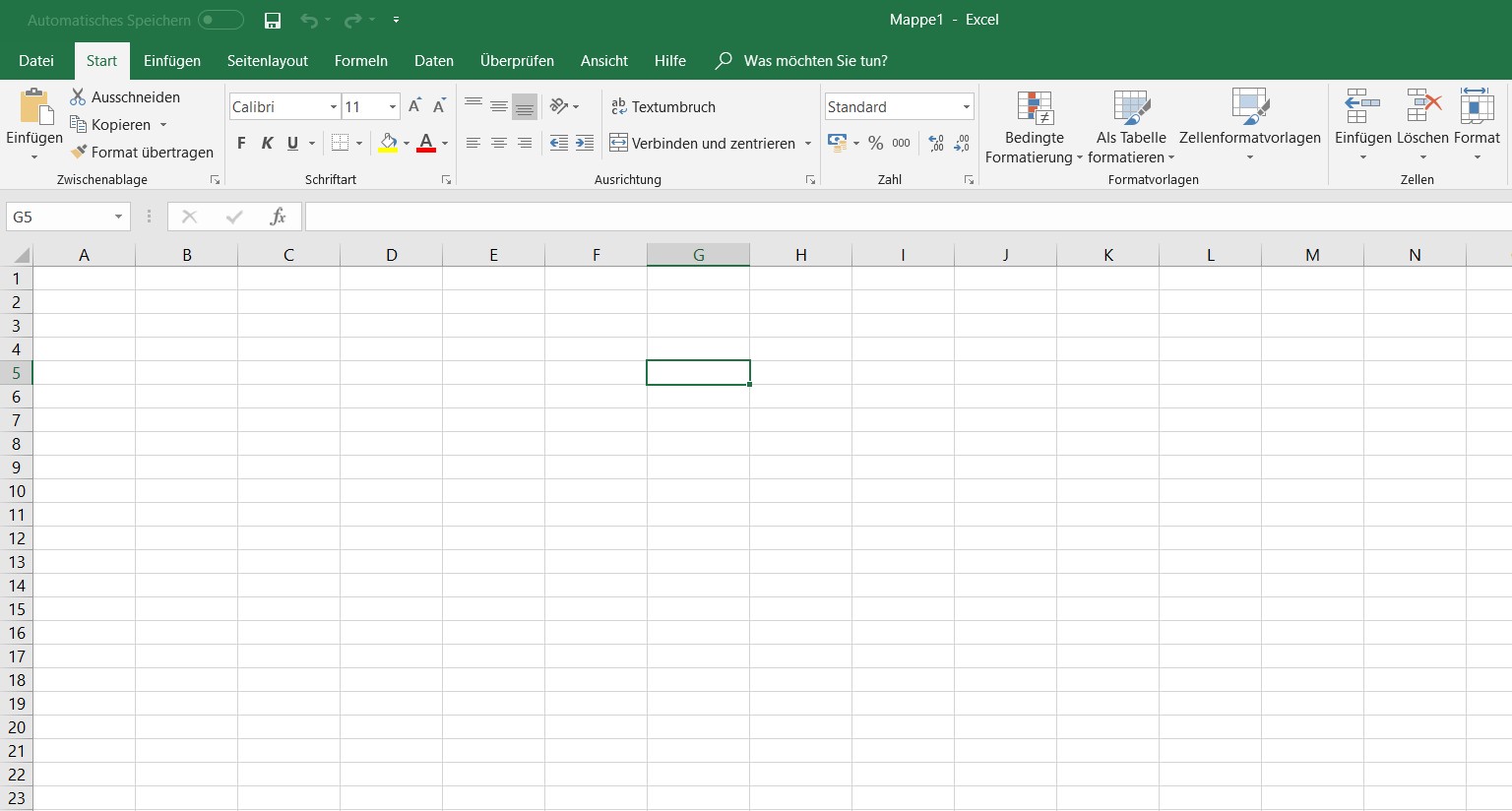
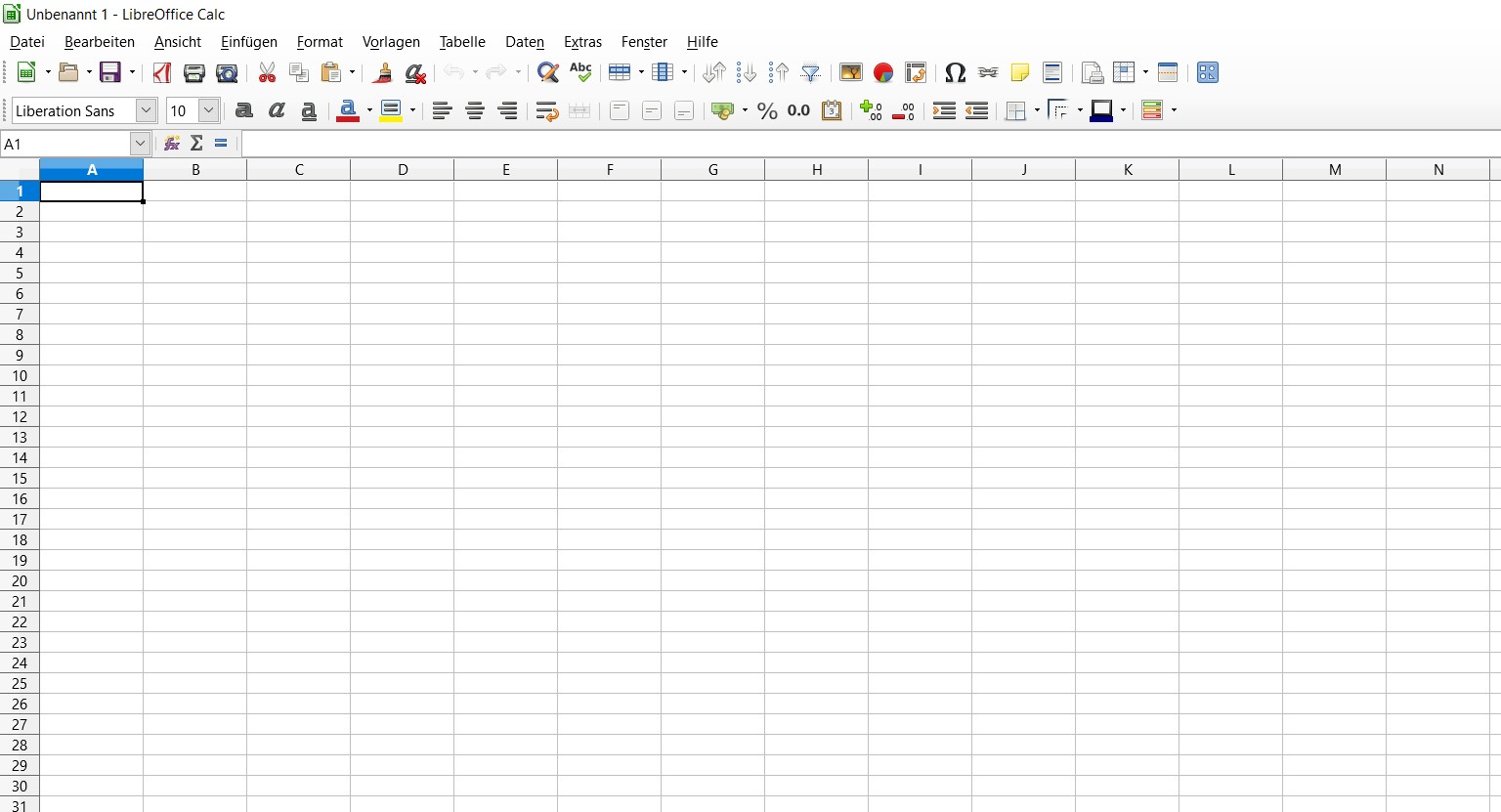
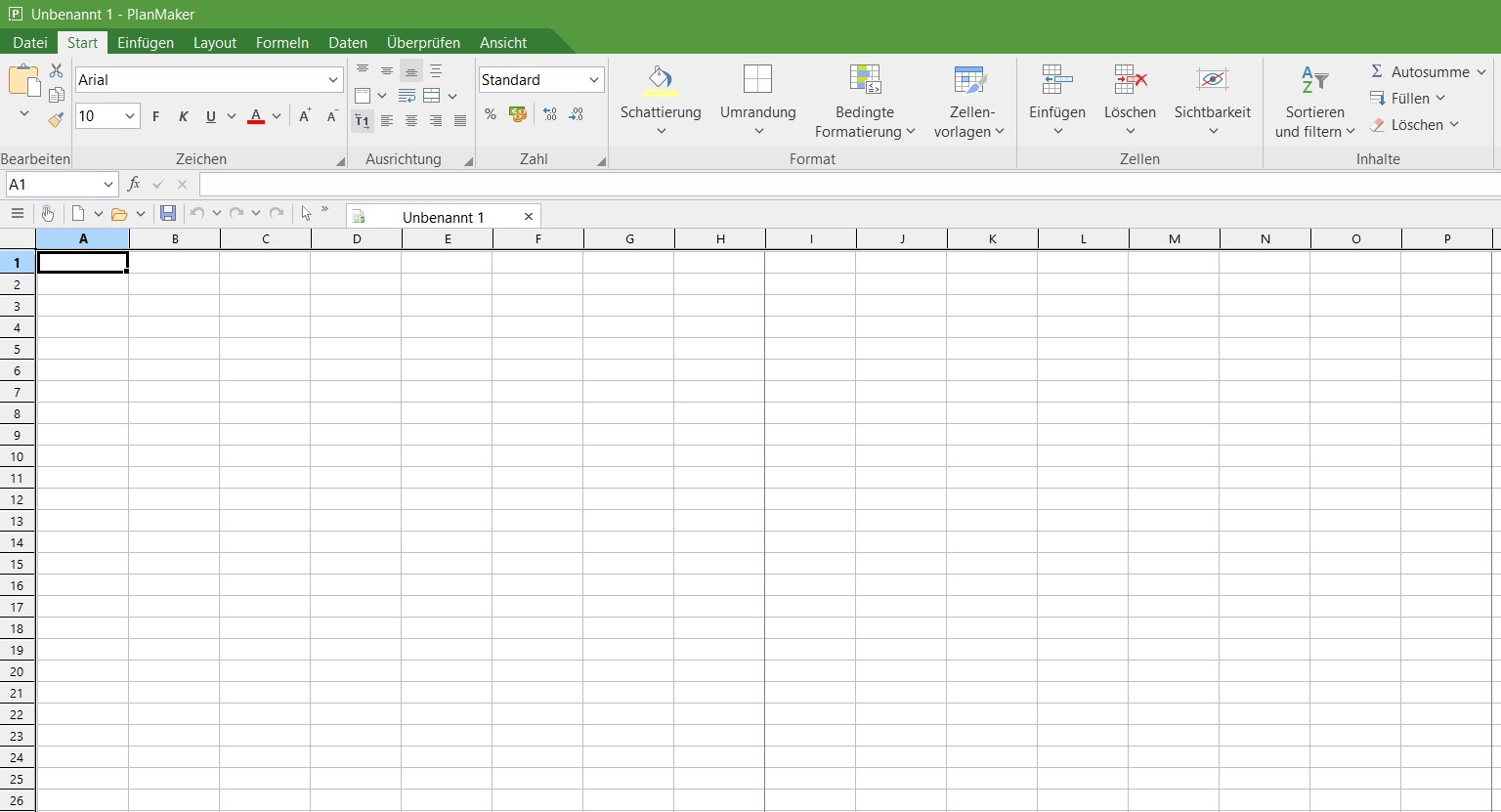
Die Programmfenster haben einen klaren Aufbau: Über die Menüleiste sind alle wesentlichen Funktionen der Programme nutzbar. Die wichtigsten Funktionen finden sich auch in den Symbolleisten. Sie können vom Anwender nach Bedarf geändert werden.Alle Eingaben können in den Zellen, aber auch über das Eingabefeld vorgenommen werden. Für Korrekturen benutzt man in der Regel das Eingabefeld. Der Tabellenbereich besteht aus Zellen, die in Spalten und Zeilen angeordnet sind. Die Adresse einer Zelle setzt sich zusammen aus der Benennung der Spalte (Buchstabe) und der Zeile (Zahl), zu der die Zelle gehört. Die aktuelle Adresse der ausgewählten Zelle wird in einem Anzeigefeld angegeben. Wie nun mit einer Tabelle gerechnet werden soll, zeigen die folgenden Beispiele.
Beispiel 1
Die Klasse 7 des Donald-Duck-Gymnasiums (29 Schülerinnen und Schüler) plant eine Klassenfahrt in die Jugendherberge. Sie fahren am Montag ab, haben das Mittagessen als erste Mahlzeit und fahren am Freitag nach dem Mittagessen zurück. Jeder Tag kostet 28,70 € für Übernachtung und Vollpension (drei Mahlzeiten). Ein zusätzliches Mittagessen kosten 7,90 € pro Person. Die Transportkosten für die An- und Abreise der Gruppe betragen 800 €, am Ziel mieten sie sich noch einmal für 160 € einen Bus. An Eintrittsgeldern sind 9,40 € pro Person fällig, eine Gruppenführung kostet 60 € und an sonstigen unvorhergesehen Kosten werden 50 € eingeplant. Plane eine Tabelle, in der die Gesamtkosten der Fahrt und die Kosten pro Teilnehmer berechnet werden.
Einerster Versuch sieht wie folgt aus (Excel):
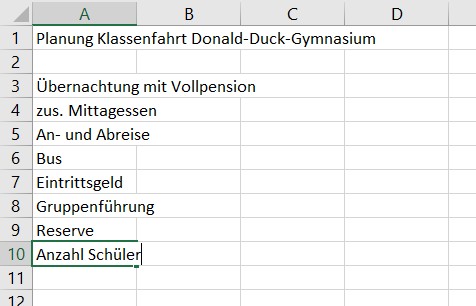
Der Text in den Zellen hat in der Regel keinen Platz. Deshalb ist es sinnvoll, die Breite der ersten Spalte zu vergrößern. Dies lässt sich bequem mit der Maus erledigen. In der oberen Zeile sind die Bezeichnungen der Spalten angegeben. Berührt man mit dem Mauszeiger den Trennstrich zwischen A und B verwandelt sich der Mauszeiger und man kann mit der rechts gedrückten Maustaste die Spalte vergrößern. Eine andere Möglichkeit besteht über die Nutzung der Menüleiste. Mit Format -- Spalte -- Breite oder Format -- Spalte -- optimale Breite lässt sich die Breite der Spalte einstellen. Man kann aber auch mit Hilfe des Befehls Felder verbinden (Symbol in der Symbolleiste) nebeneinander liegende Zellen zu einer Zelle zu vereinigen. Um zu dem folgenden Bild zu gelangen, markiert man als erstes die Zellen A1 bis E1 und verbindet sie über den Befehl Felder verbinden. Anschließend markiert man die Spalte A und stellt unter Format die optimale Breite ein.
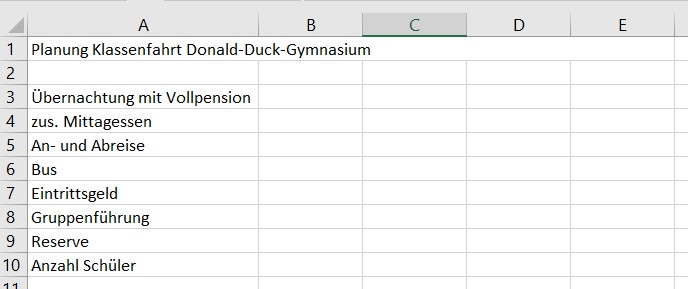
Als nächstes werden die im Text vorgegebenen Werte eingetragen. Dabei fällt auf, das Nullen, die im Kommabereich am Ende stehen, einfach abgeschnitten werden. Über eine entsprechende Formatierung kann man das ändern: Format -- Zelle -- Zahlen. Schön wäre es aber auch, wenn bei den entsprechenden Werten das Währungssymbol auftreten würde. In der Symbolleiste gibt es das Symbol für Währung . Damit wird automatisch das Währungssymbol € eingeführt und die Zahl auf zwei Nachkommastellen formatiert. Die Tabelle sieht jetzt wie folgt aus:
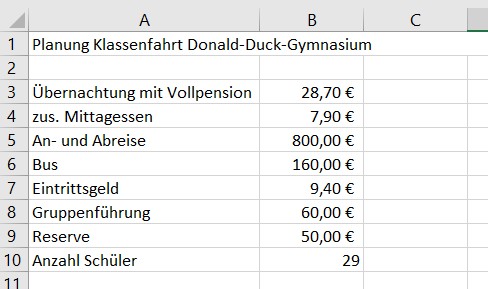
Für die Berechnung der Kosten kann die Tabelle noch um nützliche Angaben ergänzt werden. Wie berechnen sich jetzt die Gesamtkosten der Fahrt? 4 Übernachtungen für 29 Schüler à 28,70 € kosten 4 * 29 * 28,70 € = 3329,20 €. Eine Tabellenkalkulation beherrscht natürlich die vier Grundrechenarten. Die verwendeten Zeichen unterscheiden sich etwas von denen, die im Mathematikunterricht verwendet werden. Für die Addition verwendet man das "+"-Zeichen, für die Subtraktion das "-"-Zeichen, für die Multiplikation das "*"-Zeichen und für die Division das "/"-Zeichen. Um in einer Zelle eine Rechenoperation durchzuführen, muss man zuerst das "="-Zeichen eingeben. Anschließend gibt man nicht die Zahlen (das geht auch, ist aber für die Kalkulation nicht zu gebrauchen) sondern die Adresse der Zellen ein. In die Zelle C3 gibt man deshalb die folgende Kombination ein: "= B3 * B10 * B12" und drückt die Eingabetaste. Es erscheint das Ergebnis. Ändert sich jetzt z.B. die Anzahl der mitfahrenden Schüler, ändert man nur den Wert der Zelle B10 und das Ergebnis in Zelle C3 wird automatisch korrigiert. Auch die Werte der Zellen C4 und C7 müssen berechnet werden, da sie von der Anzahl der Schüler abhängen. Die anderen Zellen sollen die Werte der Spalte B nur übernehmen. Deshalb gibt man z.B. in der Zelle C5 folgendes ein; "= B5". Die Gesamtkosten der Fahrt ergeben sich nun aus den Werten der Zellen C3 bis C9. Für die Berechnung in Zelle C15 ergeben sich zwei Möglichkeiten: "= C3 + C4 + C5 + C6 + C7 + C8 + C9" oder "= Summe(C3:C9)". Die Kosten pro Teilnehmer in Zelle C16 erhält man, wenn man den Wert der Zelle C15 (Gesamtkosten) durch den Wert der Zelle B10 (Anzahl Schüler) dividiert: "= C15 / B10".
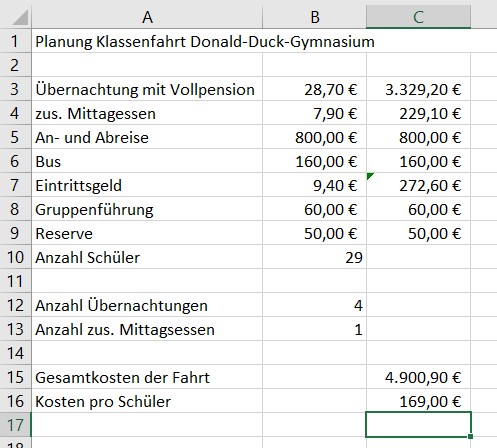
Vor der Fahrt erkrankt leider ein Schüler und die An- und Abreise wird teurer als geplant. Sie kostet nicht mehr 800 € sondern 850 €. Wie sieht es jetzt mit den Kosten aus? Dank der Tabellenkalkulation ist die Berechnung schnell durchgeführt. In Zelle B10 wird die Anzahl von 29 auf 28 geändert und in Zelle B5 der Preis von 800 € auf 850 €. Alle zu berechnenden Werte werden automatisch korrigiert. Das Ergebnis zeigt das folgende Bild:
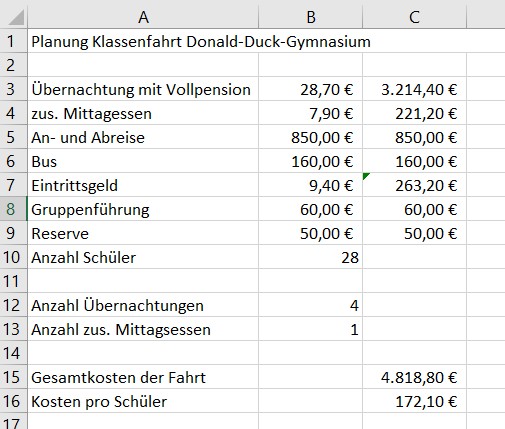
Beispiel 2
Du bist Kassierer beim berühmten Zirkus CONRALLI und hast den üblichen Kassenbericht für eine Vorstellung anzufertigen.
Alle Eintrittskarten sind nummeriert. Vor Beginn des Kartenverkaufs hast Du Dir die Nummern der einzelnen Kartenblocks nummeriert.
In der Preisgruppe LOGE wurden Karten von Nr. 6245 bis Nr. 6319 zum Preis von 48 € verkauft, davon waren 12 Karten auf 44 € ermäßigt.
PARKETT: Nr. 31684 - 31779 zu 44 € (28 ermäßigt zu 40 €)
SPERRSITZ: Nr. 12005 - 12274 zu 38 € (59 ermäßigt zu 34 €)
RANG A: Nr. 7804 - 8356 zu 34 € (127 ermäßigt zu 30 €)
RANG B: Nr. 27010 - 27489 zu 28 € (210 ermäßigt zu 25 €)
RANG C: Nr. 856 - 1450 22 € (198 ermäßigt zu 19 €)
Berechne übersichtlich in einer Tabelle die Anzahl der verkauften Karten und die Einnahmen je Preisgruppe und wie viele ermäßigte Karten
insgesamt gekauft wurden und die Gesamteinnahmen der Vorstellung.
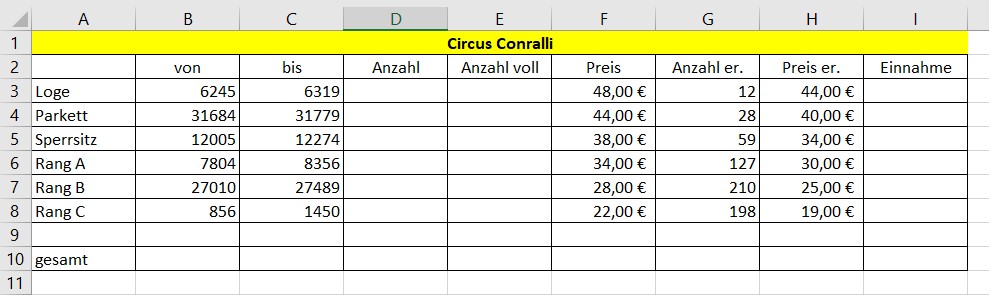
In dieser Tabelle befinden sich jetzt nur die vorgegebenen Werte. Die Anzahl der vollbezahlten Karten ergibt sich aus der Anzahl der verkauften Karten minus der Anzahl der ermäßigten Karten. Der entsprechende Eintrag in Zelle E3 lautet also "= D3 - G3". Der Wert in Zelle I3 lässt sich auch leicht bestimmen: "= E3 * F3 + G3 * H3". Für die Zelle E4 bis E8 und I4 bis I8 lauten sie entsprechend. Wie füllt man aber Zellen, die eigentlich den selben Inhalt haben ohne großen Aufwand aus? Betrachten wir noch einmal die Zelle E3. Umgangssprachlich könnte man formulieren, dass man von der Zelle, die in derselben Zeile eine Position links steht, den Wert der Zelle, die in derselben Zeile zwei Positionen rechts steht, subtrahiert. Dies wird durch den Ausdruck "=D3 - G3" auch formuliert, denn es handelt sich hier um eine indirekte Adressierung. Da die Adressierung indirekt ist, kann man durch entsprechendes Kopieren den Inhalt der Zelle E3 nach E4, E5 usw. kopieren. Dies geschieht durch die Befehlsfolge "Ausfüllen --> Unten". Dazu markiert man die Zelle, die kopiert werden soll, und die Zellen, in die der Wert eingefügt werden soll. Die fertige Tabelle hat dann ds folgenden Aussehen:
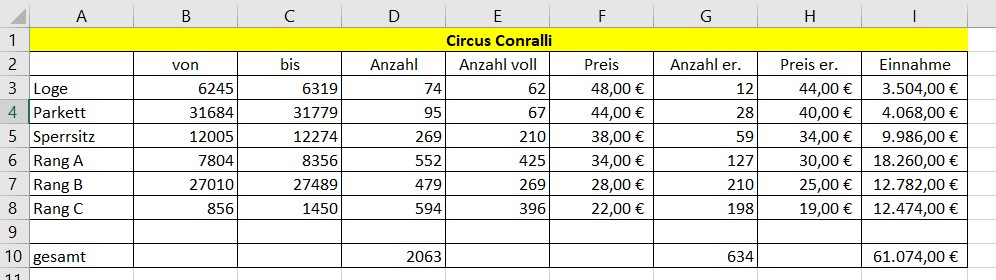
Die folgende Graphik zeigt nicht die Ergebnisse, sondern die benutzten Fromeln und Werte an:
Beispiel 3
In einer Multiplikationstabelle soll das "große Einmaleins" dargestellt werden. In der ersten Zeile und in der ersten Spalte stehen die Werte 11 bis 20. Die Zelle A1 ist leer. Jeder Spaltenwert muss mit jedem Zeilenwert multipliziert werden.
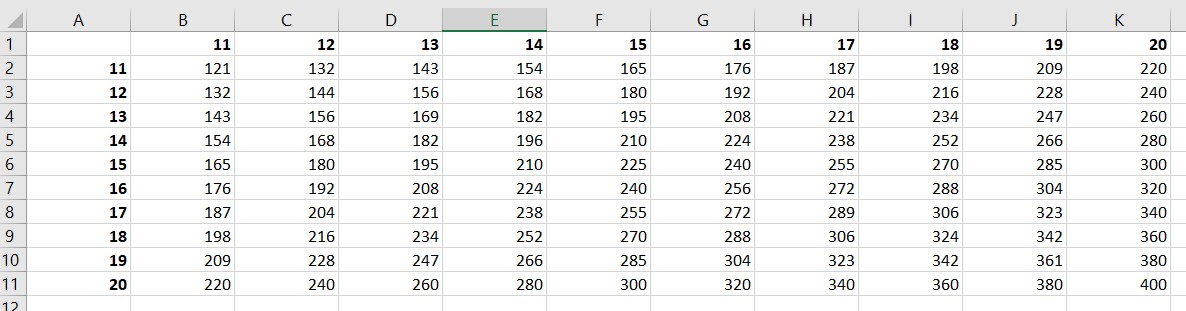
Wie stellt man diese Tabelle ohne großen Aufwand her? Der Wert der Zelle B" berechnet sich aus der Multiplikation von Zelle A2 mit B2. Der Eintrag lautet also "= A2 * B1" oder in Worten: Multipliziere den Wert der Zelle in derselben Spalte eine Position höher mit dem Wert der Zelle in derselben Zeile eine Position links. Kopiert man jetzt nach rechts, steht in Zelle C2 der folgende Eintrag: "=B2 * C1". Kopiert man eine Zelle nach unten, steht in B3 "= A3 * B2". Benötigt wird in Zelle C2 jedoch der Eintrag "=A2 *C1" und in B3 der Eintrag "=A3 * B1". Betrachten wir noch einmal die erste Zeile von B2 bis K2. Standardmäßig ist ein Zellbezug ein relativer Bezug, was bedeutet, dass der Bezug relativ zum Speicherort der Zelle ist. In allen Zellen muss der Wert aus Zelle A2 mit dem Wert B1 bis K1 multipliziert werden. In der Zeile B3 bis K3 muss der Wert aus A3 mit dem Wert B1 bis K1 multipliziert werden. In jeder Spalte muss also auf den Wert zugegriffen werden, der in der ersten Zeile der jeweiligen Spalte steht. Deshalb wird dieser Wert absolut adressiert. In B2 steht also "=A2 * $B$1", in C2 "=A2 * $C$1" usw. Diese Zeile muss also komplett per Hand ausgefüllt werden. Anschließend kann man diese Zeile nach unten kopieren. Warum? In B2 steht, dass der Wert in derselben Zeile eine Position links mit dem Wert in derselben Spalte in Zeile 1 multipliziert wird, in C2 steht, dass der Wert in derselben Zeile zwei Positionen links mit dem Wert in derselben Spalte in Zeile 1 multipliziert wird usw. Beim Kopieren muss also zwischen relativer und absoluter Adressierung unterschieden werden.
Beispiel 4
Sparplan mit vier Raten: Pattys größter Wunsch ist es, mit 18 Jahren ein Moped zu besitzen. Sie hat vor einen Sparvertrag über 3 Jahre abzuschließen und lässt sich vorher bei der Sparkasse beraten, wie viel Geld sie regelmäßig ansparen muss, damit am Ende die Summe von 3400 € für das Moped zusammenkommt.
Die Zinsen in Zelle B7 ergeben sich aus dem Sparbetrag multipliziert mt dem Zinssatz dividiert durch 4. Das Guthaben Ende ist die Summe aus Zinsen, Guthaben Anfang und Sparbetrag.
Beispiel 5
Carlo kauft einen neuen Motorroller. Mit Zubehör kostet er rund 5000 €, die Carlo sich von seiner Bank zu einem Zinssatz von 11,00% leiht. Der Kredit soll in 24 Monaten mit einer monatlichen Rückzahlung von 240,00 € getilgt werden.
Bei der Tabelle gibt es allerdings noch ein Problem. Mit der letzten Zahlung wird der Kredit abgelöst. Es entsteht eine "negative Restschuld". Das ist aber nicht der Sinn einer Tilgung. Banken und Sparkassen berechnen die monatlichen Zahlungen so genau, dass bei gleichmäßigen Zahlungen nach der letzten Zahlung der Kreditbetrag genau bezahlt ist. Mit der Funktion RMZ können wir diese Werte auch berechnen: Auf welchen Betrag belaufen sich die periodischen Zahlungen bei einem jährlichen Zinssatz von 11 %, einem Zahlungszeitraum von 2 Jahren und einem Barwert von 5000 Währungseinheiten? Es gelten 24 Monate als 24 Zahlungsperioden und ein Zinssatz pro Zahlungsperiode von 11 %/12. =RMZ(11 %/12;24;5000) = -233,04 Währungseinheiten. Die regelmäßige monatliche Zahlung beträgt demzufolge 233,04 Währungseinheiten.
Beispiel 6
Du arbeitest in einem Fliesenfachgeschäft als Verkäufer. Nach den Maßen des zu fliesenden Raumes soll mit einer Tabelle berechnet werden, wie viele Fliesen benötigt werden.

In der unteren Tabelle sind die Formeln für die Berechnung der Werte der oberen Tabelle angegeben. Um die benötigte Anzahl der Fliesen zu berechnen, dividiert man die Länge des Raumes durch die Länge der Fliese. Dabei ist zu beachten, dass die Raummaße im Meter und die Fliesengröße in cm angeben wird. Das Ergebnis ist in der Regel eine Dezimalzahl mit Nachkommastellen. Die Anzahl ganze Fliesen muss jedoch eine Ganzzahl sein. Um den Rest einer Dezimalzahl abzuschneiden, stellen Excel,Open Office und PlanMaker den Befehl = GANZZAHL(Wert) zu Verfügung. Um die gesamte Fliesenanzahl zu berechnen, muss der gefundene Wert auf die nächste höhere ganze Zahl gerundet werden. Die Funktion = RUNDEN(Wert; Nachkommastellen) erlaubt das mathematisch korrekte Runden (ab 5 wird aufgerundet, bis 5 wird abgerundet). Da keine Nachkommastellen berücksichtigt werden sollen, wird die Null eingetragen. Die Addition von 0,5 führt dazu, dass immer auf die nächste höhere Zahl aufgerundet wird. Wäre das Ergebnis der Zelle z.B. 3,3 würde das Rundungsergebnis 3 lauten. Es werden aber 4 Fliesen benötigt. Durch die Addition wird der Wert auf 3,8 erhöht und das gewünschte Ergebnis wird berechnet. Was aber passiert, wenn in dem Beispiel der Raum 4 m lang und 3 m breit wäre? Die Tabelle würde 231 benötigte Fliesen berechnen, obwohl 200 Fliesen ausreichen würden. Dieses Problem tritt durch die Addition des Wertes 0,5 auf. Bei einem glatten Divisionswert wird dann auf die nächste ganze Zahl aufgerundet, was in diesem speziellen Fall aber gar nicht gewünscht und notwendig ist. Dieses Problem umgeht man dadurch, dass man nicht 0,5 sondern nur 0,49 addiert.
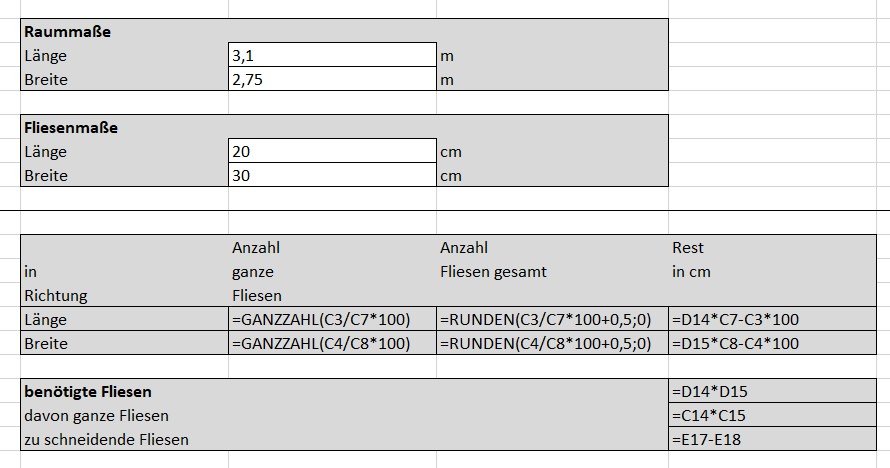
Beispiel 7
Bei einer Meisterschaft sind 11 Teilnehmer gestartet. Sie haben von den Kampfrichter die in der Tabelle notierten Wertungen bekommen. Bei der Wertung gilt die Regel: die niedrigste und die höchste Punktzahl werden gestrichen. Gewonnen hat, wer die höchste Punktzahl erreicht hat. Berechne die gesuchten Werte.
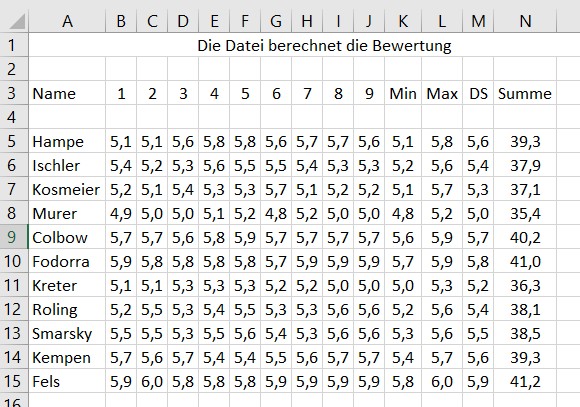
In dieser Tabelle werden die Funktionen MIN, MAX und MITTELWERT benötigt: = MIN(Bereich), = MAX(Bereich) und =MITTELWERT(Bereich). Den Begriff des Bereichs kennen wir bereits aus der Summenbildung. In der obigen Tabelle lautet dann für die Zelle N5 der Eintrag =MITTELWERT(B5:J5). Die Summe der Punkte erhält man aus der Gesamtsumme abzüglich der Werte für MIN und MAX. Für die Zelle O5 lautet der Eintrag dann =SUMME(B5:J5)-L5-M5.
Beispiel 8
Erstelle die folgende Tabelle, mit der die Autovermietung abgewickelt werden kann:
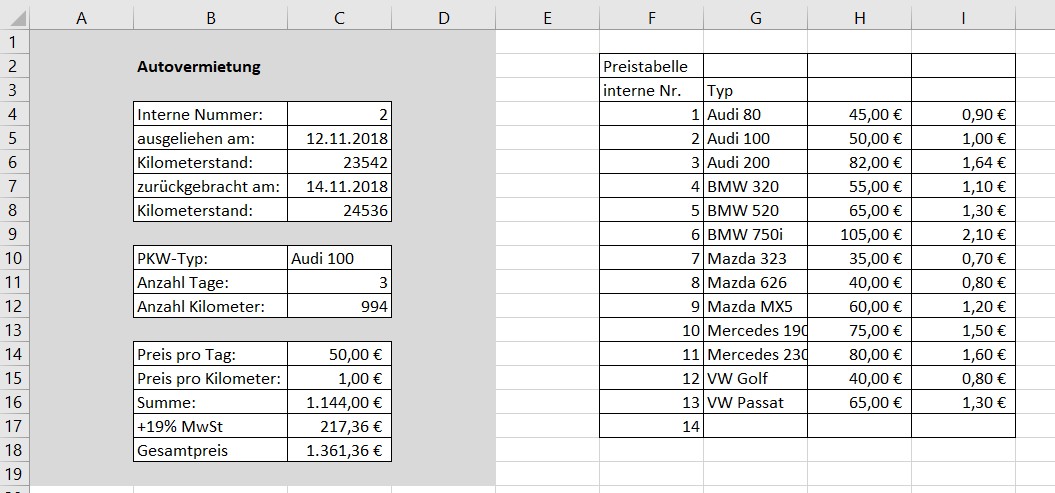
Durch die Angabe der internen Nummer in Zelle C4 sollen automatisch in Zelle C10, C14 und C15 die passenden Werte aus der Preistabelle eingefügt werden. Office stellt dazu den Befehl =VERWEIS(Suchkriterium; Suchvektor; Ergebnisvektor) zu Verfügung. Er gibt den Inhalt einer Zelle entweder aus einem einzeiligen oder einspaltigen Bereich zurück. Optional wird der zugewiesene Wert (des gleichen Index) in einer anderen Spalte oder Zeile zurückgegeben. Außerdem muss der Suchvektor für den VERWEIS in aufsteigender Reihenfolge sortiert werden, anderenfalls liefert die Suche keine brauchbaren Ergebnisse.Suchkriterium ist der Wert, nach dem gesucht werden soll. Der Wert wird entweder direkt oder als Bezug eingegeben. Suchvektor ist der einzeilige oder einspaltige Bereich, der durchsucht werden soll. Ergebnisvektor ist ein weiterer einzeiliger oder einspaltiger Bereich, aus dem das Ergebnis der Funktion entnommen wird. Das Ergebnis ist die Zelle des Ergebnisvektors mit dem gleichen Index wie bei der Instanz, die im Suchvektor gefunden wurde. =VERWEIS(C2;F4:F13;G4:G13) durchsucht die entsprechende Zelle im Bereich F4:F13 nach der Zahl, die man in C2 eingegeben hat. Für die gefundene Instanz wird der Index bestimmt, beispielsweise die 2. Zelle im Bereich. Dann wird der Inhalt der 2. Zelle als Wert der Funktion (im Ergebnisvektor) zurückgegeben.
Beispiel 9
DHL Pakete sind verpackte und adressierte Güter bis 31,5 kg. Eine Frankierung mit Briefmarken ist nicht zulässig. Im Falle von Verlust oder Beschädigung besteht beim nationalen Versand eine Haftung bis 500 € und beim internationalen Versand eine Transportversicherung bis 500 €.
SVERWEIS ("Senkrechte Suche mit Bezug auf rechts benachbarte Zellen"). Diese Funktion prüft, ob ein bestimmter Wert in der ersten Spalte einer Matrix vorhanden ist. Die Funktion gibt dann den Wert in der gleichen Zeile der Spalte zurück, die durch Index benannt ist. Wenn der Parameter Sortierreihenfolge weggelassen oder auf WAHR oder 1 gesetzt wird, wird angenommen, dass die Daten in aufsteigender Reihenfolge sortiert werden. Wenn dies der Fall ist und das exakte Suchkriterium nicht gefunden wird, wird der letzte Wert, der kleiner als das Kriterium ist, zurückgegeben. Wenn Sortierreihenfolge auf FALSCH oder Null gesetzt wird, muss eine exakte Übereinstimmung gefunden werden, anderenfalls wird die Fehlermeldung Fehler: Wert nicht verfügbar angezeigt. Demzufolge müssen die Daten bei einem Wert von Null nicht in aufsteigender Reihenfolge sortiert werden. In Zelle B14 steht die folgende Anweisung: "=WENN(B3<=31,5;SVERWEIS(B3;D5:M9;B4+1); "zu schwer!")".
Der Befehl SVERWEIS ist folgendermaßen aufgebaut: "=SVERWEIS(Suchkriterium; Matrix; Index; Sortierreihenfolge)"
Suchkriterium ist der Wert, nach dem in der ersten Spalte der Matrix gesucht wird.
Matrix ist der Bezug, der mindestens zwei Spalten einschließen muss.
Index ist die Nummer der Spalte in der Matrix, die den Wert enthält, der zurückgegeben wird.
(Die erste Spalte hat die Nummer 1.)
Sortierreihenfolge ist ein optionaler Parameter, der anzeigt, ob die erste Spalte in der Matrix in aufsteigender Reihenfolge sortiert wird.
Geben Sie den booleschen Wert FALSCH oder Null ein, wenn die erste Spalte nicht in aufsteigender Reihenfolge sortiert wird.
Sortierte Spalten können viel schneller durchsucht werden, und die Funktion gibt immer einen Wert zurück, selbst dann, wenn für
den Suchwert keine exakte Übereinstimmung gefunden wurde, wenn er zwischen dem niedrigsten und dem höchsten Wert der sortierten
Liste liegt. In unsortierten Listen muss für den Suchwert eine exakte Übereinstimmung gefunden werden. Anderenfalls gibt die
Funktion folgende Meldung zurück: Fehler: Wert nicht verfügbar.
Beispiel 10
Im Versorgungsbereich eines Energieversorgers gelten die folgenden Tarife für die Elektrizitätsversorgung:
| Jahresabnahme kWh | Arbeitspreis ct/kWh | Leistungspreis €/Jahr | Verrechnungspreis €/Jahr | |
|---|---|---|---|---|
| A0 | 0 bis 93 | 48 | 60 | |
| A1 | über 93 bis 2700 | 25,5 | 21 | 60 |
| A2 | über 2700 | 28,5 | ||
Wie sieht eine Tabelle aus, die jeden Verbrauch berechnen kann?
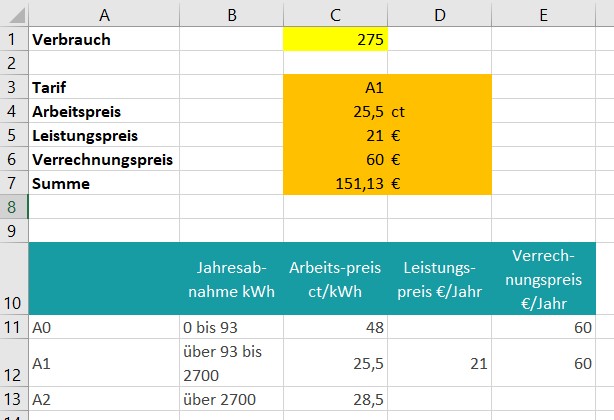
Die Aufgabe kann mit Hilfe einer WENN DANN SONST Formel gelöst werden. Sie lautet unter Excel jedoch ein bischen anders: "=WENN(Bedingung;Anweisung1;Anweisung2). Beispiel: "=WENN(C2="Ja";1;2)" bedeutet, dass wenn in der Zelle C2 ein "Ja" steht, die Bedingung also wahr ist, eine 1 ausgegeben wird, ansonsten wenn irgendetwas anderes dort steht eine 2 ausgegeben wird.
Die Anweisungen können auch weitere WENN-Abfragen enthalten.
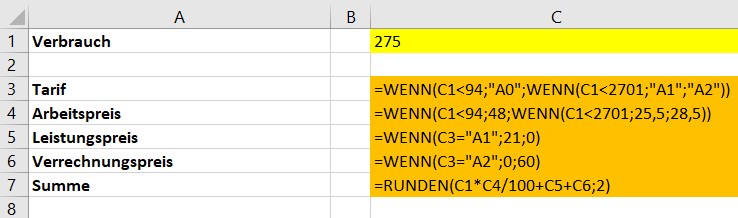
Beispiel 11
In einer Großstadt sind nach der Wahl insgesamt 75 Mandate zu verteilen. Nach der Auszählung ergibt sich folgendes Ergebnis: CDU 267455 Stimmen SPD 281503 Stimmen FDP 64167 Stimmen Grüne 53882 Stimmen REP 28192 Stimmen Bei der Verteilung soll die Regel gelten: Die Anzahl der Stimmen einer Partei wird durch die Gesamtzahl der abgegebenen Stimmen dividiert und anschließend mit der Zahl der zu verteilenden Mandate multipliziert. Wenn das Ergebnis eine ganze Zahl ist, bekommt jede Partei genau so viele Mandate, wie ihr nach dem Stimmenanteil zustehen. Wenn das Ergebnis nicht ganzzahlig ist, wird nach der üblichen Regel gerundet. In einer zweiten Datei soll die 5%-Klausel angewandt werden. Eine Partei wird nur dann an der Mandatsverteilung beteiligt, wenn sie mindestens 5% der abgegebenen Stimmen bekommt.
Beispiel 12
Es soll ein Kalender hergestellt werden. Dazu soll in einer ersten Übung nach Eingabe des gewünschten Monats und des gewünschten Jahres die Berechnung beginnen.
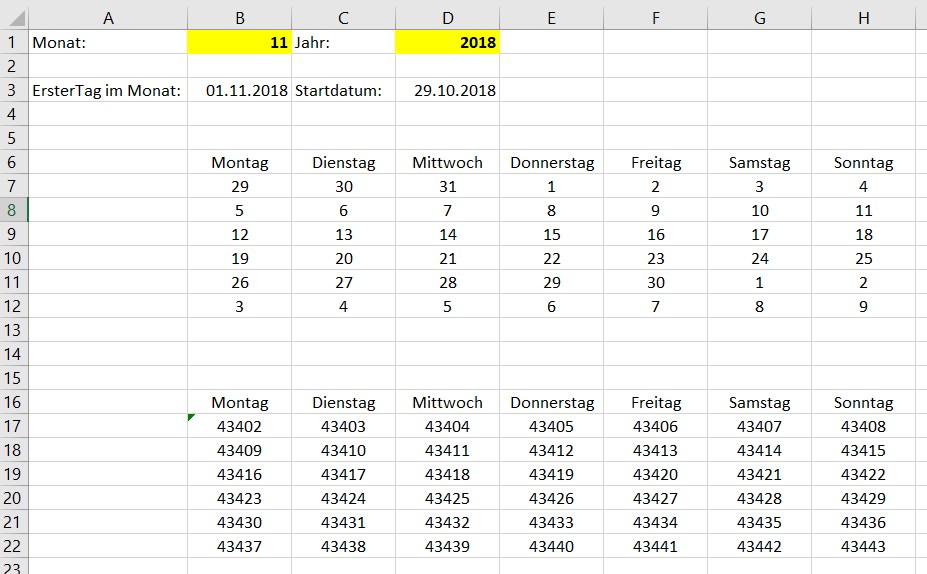
In Excel gibt es eine Reihe von Datums- und Uhrzeitfunktionen. Einige werden für die Tabelle benötigt: DATUM, TAG, TAGE, MONAT, JAHR, WOCHENTAG. Ein Datum ist für Excel eine Ganzzahl. Die Zeitrechnung beginnt für Excel unter Windows am 01.01.1900 und erhält den Wert 1. Jeden Tag erhöht sich dieser Wert um 1. Der 01.01.2018 entspricht somit der Zahl 43101. Man kann dies testen, indem man ein Datum in eine Zelle eingeben. Die Zelle hat nun das Zahlenformat "Datum". Wenn das Format z. B. auf "Standard" geändern wird, sieht man die Zahl, die sich hinter dem eingegebenen Datum verbirgt. Mit "=TAG(Zelle)" kann man den Tag des Datums, mit "=MONAT(Zelle)" den Monat und mit "=JAHR(Zelle)" das Jahr der Datumszelle bestimmen. Umgekehrt kann man aus drei Werten ein Datum bilden "=DATUM(Jahr;Monat;Tag)". Es gibt nur ein kleines Problem: Für Excel ist das Jahr 1900 ein Schaltjahr. Dieses Problem besteht seit Anfang der Entwicklung von Excel. Dieses Problem ist jedoch nicht so gravierend. Man muss nur darauf achten, dass Berechnungen vor dem 1.3.1900 fehlerhaft sein könnten. "=WOCHENTAG(Zelle)" gibt einen Wert zurück, der zwischen 1 und 7 liegt. 1 steht für Sonntag und 7 für Samstag. Benutzt man die Funktion in der Form "=WOCHENTAG(Zelle;Typ)", kann man mit Typ einen anderen Wochentag als Starttag bestimmen.Der Typwert 2 startet die Berechnung ab Montag. Der Wert für Montag ist dann 1 und für Sonntag 7. Mit der Funktion "=TAGE(Zelle1;Zelle2)" ermittelt man die Anzahl der Tage zwischen diesen beiden Datumswerten.
Nach Eingabe des Monats und des Jahres wird in Zelle B3 mit der Funktion "=DATUM(D1;B1;1)" der erste Tag im Monat bestimmt. Da die Tabelle jedoch nicht unbedingt montags beginnt, muss das entsprechende Startdatum bestimmt werden. Da jedes Datum eine Integerzahl repräsentiert, wird von der Tageszahl des 1.11.2018 der Wert des Wochentages abgezogen. ("=B3-WOCHENTAG(B3;3)". Da die Tagesdaten nur aus dem Datum generiert werden können (mit Hilfe der Funktion "=TAG(Zelle)") wird eine Hilfstabelle angelegt mit der Langform des Datums. Aus dieser Langform kann dann der Tag abgeleitet werden. Die Generierung der unteren Tabelle sollte nicht schwierig sein. Daraus lässt sich dann auf einfache Weise die gewünschte Tabelle berechnen.
Der Kalender beinhaltet auch Tage, die nicht zum Monat gehören. In einer weiteren Tabelle sollen diese ausgeblendet werden.
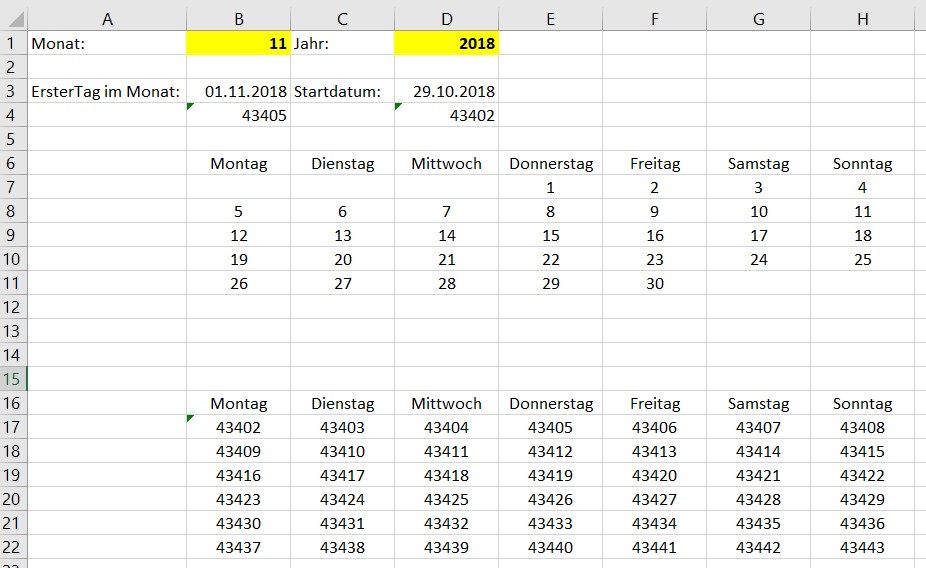
In der zweiten Tabelle sollen die nicht zum Monat gehörenden Daten ausgeblendet werden. Mit Hilfe der Funktion "=WENN(MONAT(B17)=$B$1;TAG(B17);"")" ist dies möglich.
