Präsentation
Office-Suiten
Wie aus den Abbildungen ersichtlich ist, unterscheiden sich die drei Programme nicht wesentlich von der Optik her.
Grundlegende Aufgaben beim Erstellen einer PowerPoint-Präsentation
Auswählen eines Designs
Wenn PowerPoint geöffnet wird, sieht man einige integrierte Designs
und Vorlagen. Ein Design ist ein Folienentwurf mit passenden Farben,
Schriften und speziellen Effekten wie Schatten, Spiegelungen und mehr.
1. Man wählt im Menüband auf der Registerkarte
Datei die Option
neu aus, und wählt dann ein Design
oder eine Präsentation aus. PowerPoint zeigt eine Vorschau des Designs
mit vier Farbvariationen, die man auf der rechten Seite auswählen kann.
2. Man klickt auf Erstellen oder
wählt eine Farbvariation aus und klickt auf
Erstellen.
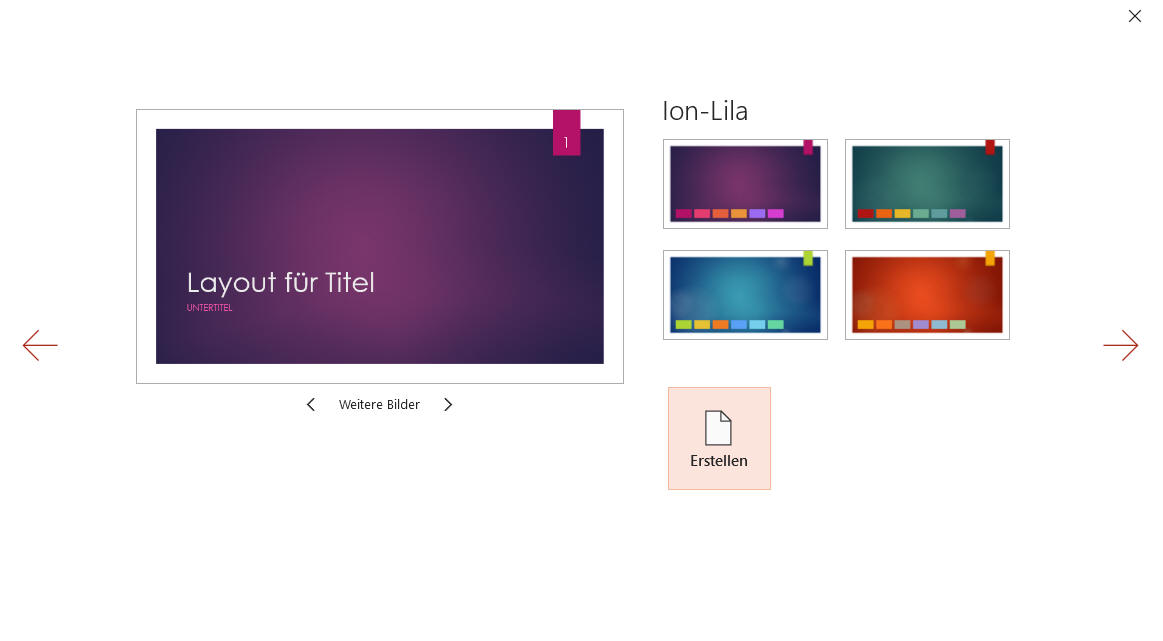
Weitere Informationen findet man
unter verwenden oder Erstellen von Designs in PowerPoint .
Einfügen einer neuen Folie
Man klickt auf der Registerkarte Start
auf die untere Hälfte der neuen Folie,
und wählt ein Folienlayout aus.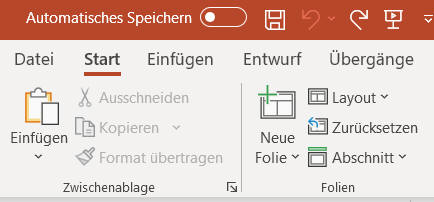
Informationen hierzu findet man unter Hinzufügen, Ändern der Reihenfolge
und Löschen von Folien.
Speichern der Präsentation
1. Man wählt auf der Registerkarte Datei
den Befehl Speichern aus.
2. Man
wählet einen Ordner aus oder sucht danach.
3. Im Feld
Dateiname gibt man einen Namen für
die Präsentation ein und wählt Speichern
aus.
Hinweis: Falls man häufig Dateien in einem bestimmten Ordner
speichern möchte, kann man den Pfad 'anheften', damit er immer verfügbar
ist (wie unten gezeigt wird).
Tipp: Die Arbeit speichern, während man am Projekt arbeitet. Häufig STRG
+ S drücken.
Weitere Informationen: Speichern der
Präsentationsdatei
Hinzufügen von Text
Man wählt einen Textplatzhalter aus, und beginnt mit der Eingabe.
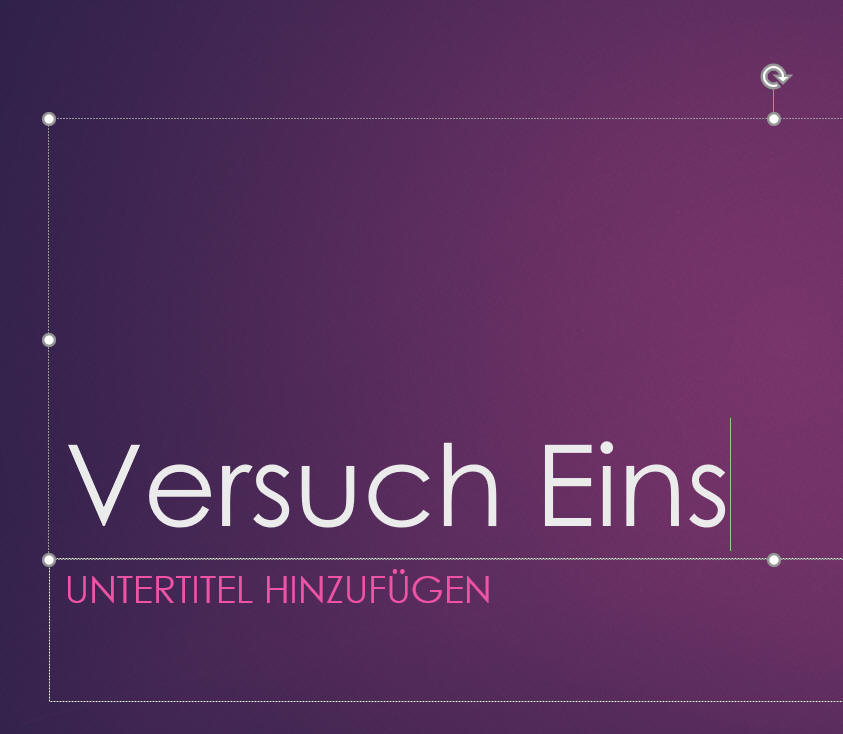
Formatieren des Texts
1. Der Text wird markiert.
2. Unter
Formformatierung wählt man die entsprechende Option aus.
3.
Eine der folgenden Aktionen wird ausgeführt:
- Wenn man die Farbe des Texts ändern möchte, wählt man Textfüllung und dann eine Farbe aus.
- Wenn man die Linienfarbe des Texts ändern möchte, wählt man Textkontur und dann eine Farbe aus.
- Wenn man einen Schatten, eine Spiegelung, ein Leuchten, eine Abschrägung, eine 3D-Drehung oder eine Transformation anwenden möchte, wählt man Texteffekte und dann den gewünschten Effekt aus.
Weitere Informationen:
Ändern der Schriftart auf einer einzelnen Folie
1. Eine der folgenden Aktionen ausführen:
Um die Schriftart eines
einzelnen Absatzes oder Begriffs zu ändern, markiert man den zu
ändernden Text.
Um die Schriftart des gesamten Texts in einem
Platzhalter zu ändern, markiert man entweder den gesamten Text im
Platzhalter oder klickt auf den Platzhalter.
2. Man wählt auf der
Registerkarte Start in der Gruppe
Schriftart eine Schriftart in der
Liste Schriftart aus.
Ändern der Schriftarten in der gesamten Präsentation
1. Auf der Registerkarte Ansicht
in der Gruppe Masteransichten auf
Folienmaster klicken.
2. Im
linken Bereich mit den Folienmastern und Layouts auf die Miniaturansicht
des Folienmasters oder das Layout mit den zu ändernden Schriftarten
klicken.
3. Im Folienmaster oder im Layout auf den Titeltext oder die
Ebene des Textkörpers klicken, auf den bzw. die ein neuer Schriftschnitt
angewendet werden soll.
4. Auf der Registerkarte
Folienmaster in der Gruppe
Hintergrund auf
Schriftarten klicken, und eine
Schriftart aus der Liste auswählen.
Die Schritte 1 bis 4 für beliebige weitere zu ändernde
Schriftarten wiederholen. Zum weiteren Bearbeiten der Folien auf der
Registerkarte Folienmaster in der
Gruppe Schließen auf
Masteransicht schließen klicken.
Ma kann auch die Option Schriftart
ersetzen verwenden, um eine Schriftart in der gesamten
Präsentation zu ändern. Dazu wie folgt vorgehen:
1. Man wählt auf der
Registerkarte Start in der Gruppe
Bearbeiten die Option
ersetzen aus, und wählt dann
Schriftarten ersetzen aus.
2.
Man wählt im Dialogfeld Schriftart ersetzen
im Feld ersetzen die Schriftart
aus, die man ersetzen möchte.
3. Man wählt im Feld
Durch die zu verwendende Schriftart
aus, wählt Ersetzen und dann
Schließen aus.
Wenn man einen Folienmasterverwendet und eine
Schriftart auf dem Folienmaster ändert, wird die neue Schriftartauswahl
in der gesamten Präsentation angezeigt.
Wenn man mehrere Folienmaster
verwenden (beispielsweise beim Anwenden von mehr als einer Vorlage auf
die Präsentation), muss man den Schriftschnitt bei jedem Folienmaster
ändern.
Ändern der Textfarbe auf einer Folie
1. Man markiert den Text, der geändert werden soll.
2. Auf der
Registerkarte Start die Option
Schriftfarbe und dann die Farbe
auswählen, in die die Textfarbe geändert werden soll.
Ändern der Textfarbe auf mehreren Folien
Wenn man eine Präsentation mit vielen Folien erstellt, ist es
hilfreich, zuerst den Folienmaster anzupassen. Die Textfarbe und anderen
Formatvorlagen Entwurf im Voraus festlegt, und jede neue Folie, die Sie
erstellen im Lieferumfang der die gewünschte Textfarbe.
Wenn die
Textfarbe auf dem Folienmaster geändert wird, werden diese Änderungen
auf Text auf mehreren Folien gleichzeitig angewendet.
1. Man wählt
auf der Registerkarte Ansicht die
Option Folienmaster aus.
2. Man
wählt im linken Miniaturansichtenbereich das Layout mit dem Text aus,
dessen Farbe man ändern möchte.
3. Man markiert den Text in dem
Layout, das man ändern möchte.
4. Man wählt auf der eingeblendeten
Minisymbolleiste Schriftfarbe und
dann die Farbe aus, in die man die Textfarbe ändern möchte.
5.
Anschließend wählt man Masteransicht
schließen, um zur Präsentation zurückzukehren.
Hinzufügen von Grafiken
Auf der Registerkarte Einfügen führt man eine der folgenden Aktionen aus:
- Um eine Grafik einzufügen, die auf dem lokalen Laufwerk oder einem internen Server gespeichert ist, wählt man Grafiken aus, navigiert zu der Grafik, und wählt dann Einfügen aus.
- Wenn man ein Bild aus dem Web einfügen möchte, wählt man
Online Bilder aus und verwendet
das Suchfeld, um ein Bild zu suchen.
Man wählt eine Grafik aus, und klickt auf Einfügen.
Hinzufügen von Formen
Man kann Shapes hinzufügen, um die Folie zu veranschaulichen.
- Man wählt auf der Registerkarte Einfügen die Option Shapesaus, und wählt dann eine Form aus dem angezeigten Menü aus.
- Man klickt im Folienbereich, und zieht die Form, um sie zu zeichnen.
- Im Menüband die Registerkarte wählt man Format oder Form Format aus. Man öffnet den Form Formatvorlagen -Katalog, um dem ausgewählten Shape schnell eine Farbe und einen Stil (einschließlich Schattierung) hinzuzufügen.
Hinzufügen von Sprechernotizen
Folien sollten nach Möglichkeit nicht mit zu vielen Informationen vollgestopft werden. Hilfreiche Informationen und Hinweise kann man in die Sprechernotizen schreiben und während der Vorführung der Präsentation darauf zurückgreifen.
1. Unten im Fenster auf Notizen
klicken , um das Notizenfeld zu öffnen.
2. Man klickt in das Feld
Notizen unter der Folie, und
beginnt mit der Eingabe der Notizen.

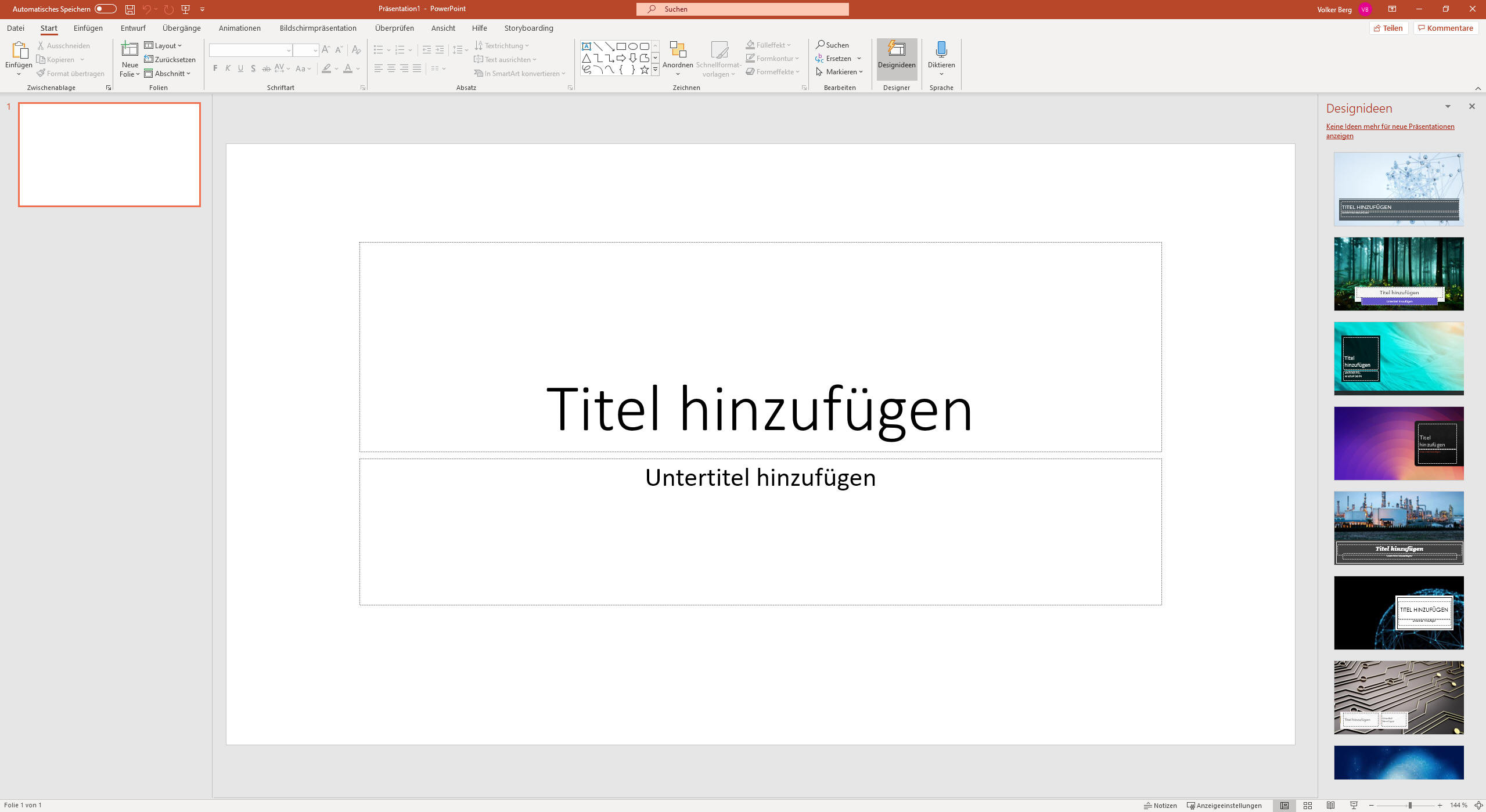 PowerPoint (Microsoft)
PowerPoint (Microsoft)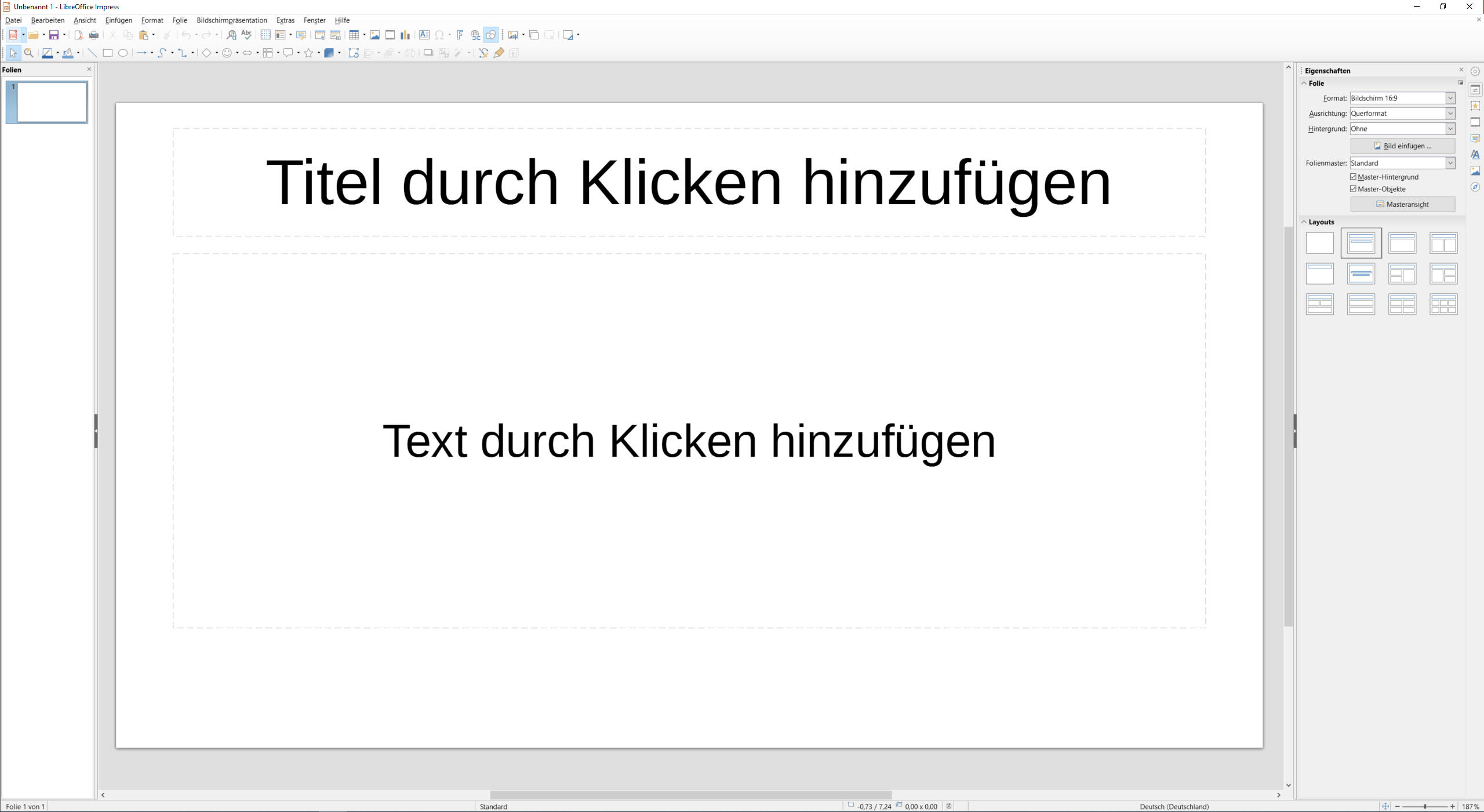 Impress (LibreOffice)
Impress (LibreOffice)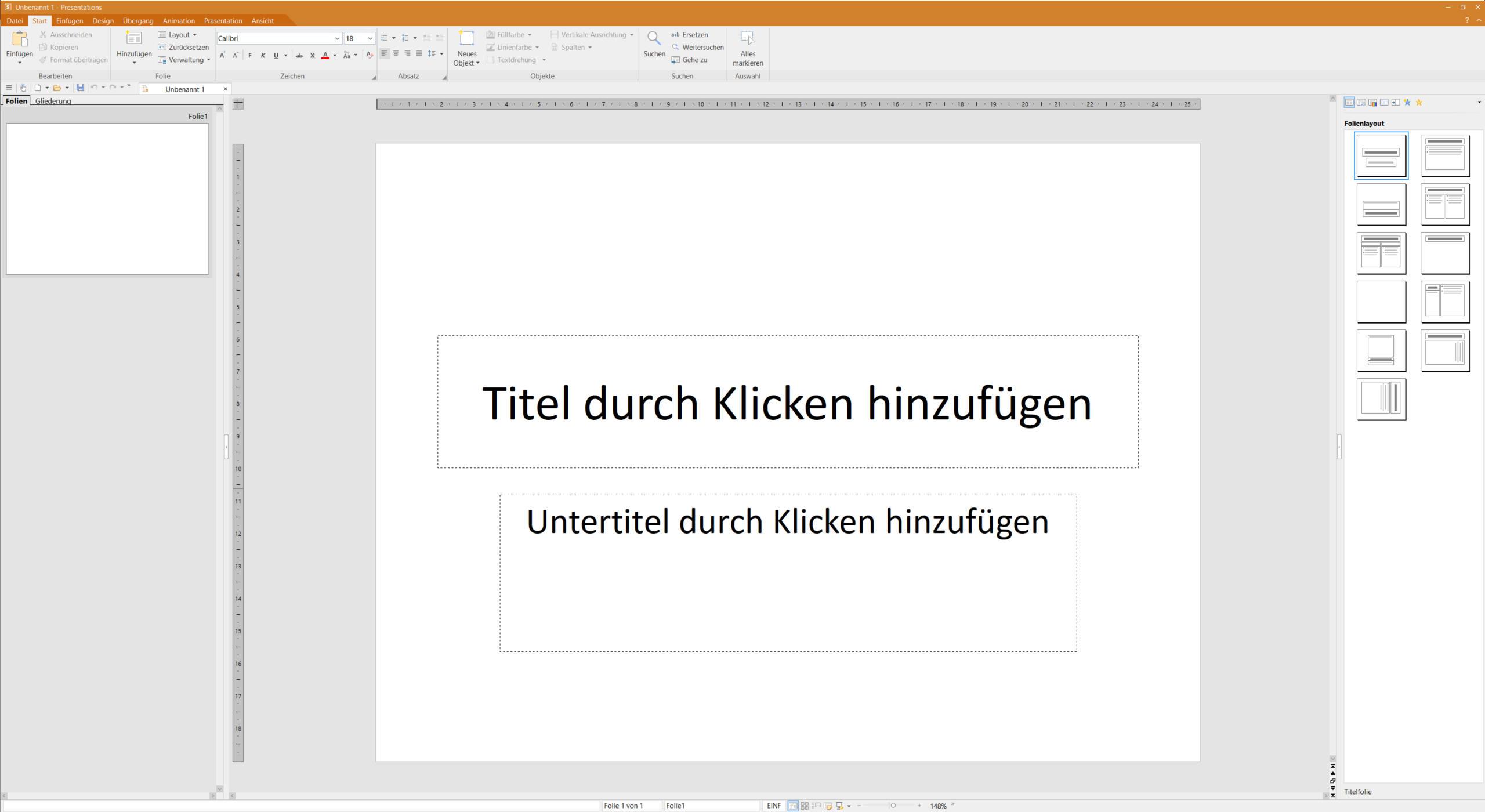 Presentations (SoftMaker)
Presentations (SoftMaker)